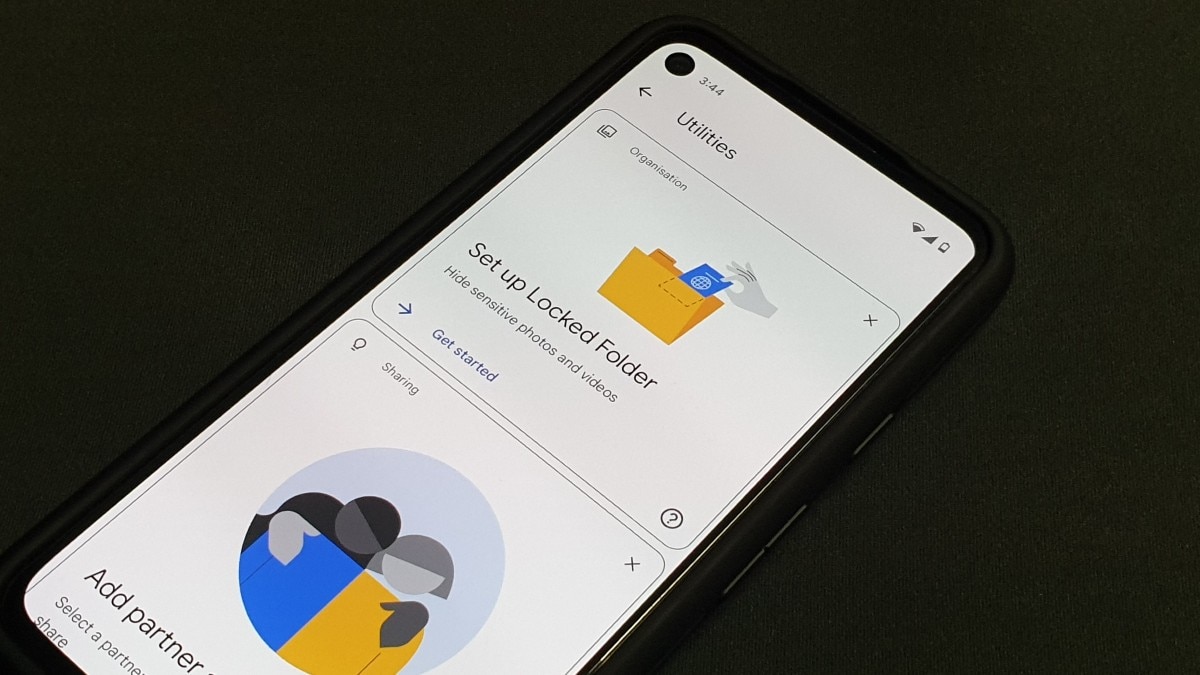Google Photos looking for a way to hide their pictures from others on your phone can use the app’s native Locked Folder feature. It lets you hide your pictures and videos in a passcode-protected space. This will allow you to keep your media content hidden when someone looks at the photos and videos saved on Google Photos or any other app on your phone. You can also move your existing pictures to the locked folder in Google Photos to protect them with your device’s screen lock.
Introduced in May, Locked Folder was initially available as a feature exclusive to Google Pixel phones. Google, however, in late October announced that the feature will be rolled out to to all Android users in the coming future. It will reach iOS users early next year.
Pictures hidden in the locked folder will not appear in the Google Photos grid, memories, search, or albums. You will also not be able to find them in any other installed apps that have access to your regular photos and videos.
In this article, we are detailing the steps you need to take to set up the Locked Folder to hide your pictures in Google Photos.
How to set up Locked Folder and hide your pictures in Google Photos
Before beginning with the tutorial, it is important to note that the experience is currently limited to Google Pixel 3 and later models. So, if you have an eligible device, you can go ahead and follow the below steps to set up the Locked Folder feature on Google Photos to hide your pictures. Make sure that you have the latest version of Google Photos installed on your phone.
-
Open Google Photos.
-
Go to Library > Utilities and then tap Set up Locked Folder.
-
Google Photos will now show you a screen to detail the characteristics of the Locked Folder feature. Tap Set up Locked Folder to proceed.
-
Now, use your current device’s screen lock option, which can either be fingerprint unlock, pattern, alphanumeric password, or numeric PIN to set up the locked folder.
Once these steps are followed successfully and the setup is completed, you can move your existing pictures and videos to the locked folder by tapping the Move items option. This will show you all the media content available on your device.
After selecting pictures for moving to the locked photos, you will get a prompt with a message highlighting that the items moved will no longer be backed up or shared and will not appear in your Google Photos grid, search, and other apps. You can proceed with your selection by hitting Move.
It is worth pointing out that the pictures you hide in the locked folder will not be backed up or shared via Google Photos. Also, people who have access to unlock your device’s screen can unlock the locked folder on the app and view the hidden media files.
Pictures kept in the locked folder can also be moved back by selecting them in the folder and tapping the Move button.
For the latest tech news and reviews, follow Gadgets 360 on Twitter, Facebook, and Google News. For the latest videos on gadgets and tech, subscribe to our YouTube channel.